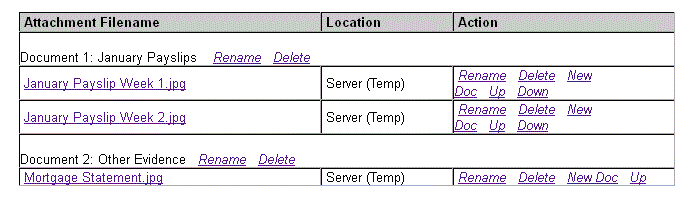This
electronic form uses advanced internet technology to make it quick and easy for
you to fill in and complete. The form is interactive, and will help and guide
you to make sure it is filled in correctly.
As you fill in the form, it
monitors what you are entering and activates or deactivates different areas
depending on whether they are relevant to you. Active fields will change colour
when you click on them. The form will tell you if questions are mandatory.
You can move through the form by
using the Shift and TAB keys. Pressing
TAB will move you from one
field to another. Pressing
Shift and TAB will move
backwards through the fields.
Please carefully follow any
instructions on the form as you work through it.
Text Box: Type your
answer into the box - these answers can be text or numbers. Where a question
asks for a financial amount, the answer box will only accept numerical
values.
Date: You can select the
correct date from a calendar that appears when you click in the field or you
can type in valid dates in the format DD/MM/YYYY.
Check Box: To make a
cross in a check box, double click with the mouse, or press the space bar.
In some situations you can select more than one; the form questions will
indicate when this is the case.
Drop Down list: Click once to view the list, scroll through and select the relevant option.
Standard Form
controls:

Move back and forth between pages using Back and Next.
Alternatively, you can click
the Select Page
button to display a list of dynamically generated form pages (depending on
the choices made).
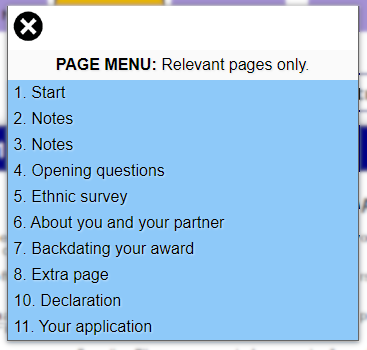
Show Errors: This button
can be used to display a list of incomplete or erroneously filled pages
(with clickable links). You should use this to make sure your form is
correct and error free before you submit it to us.
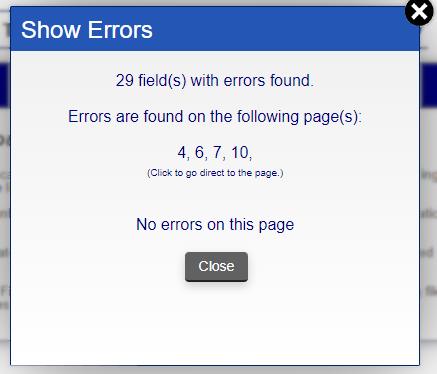
Click the
PDF & Print button to generate a PDF copy of your form which you can save or print for your records.
To
Load a saved form, return
to the website and open the relevant form. Clicking the load button will bring up a window allowing you to retrieve a form from the server using a 10 or 12 digit reference code.
You can
Save a partially
completed form by using the save button. A pop-up box will allow you to choose save the form online for up to 30 days. You will be given a 10 or 12 digit reference code, and you can enter your email address to receive a reminder of the reference code to retrieve your form later.
Click on the
Submit
button when you have completed your form. The form will tell you if you have
made any errors which need correcting before submission. If there are any
problems when you submit your form, you can save it and try sending it
later.
When you have submitted your
form, follow the on-screen instructions on what to do next.
If enabled, the following additional controls can be used:

If the form requires online evidence to be submitted alongside the form, attachments can be added. To attach a file to the form, click Upload and Attach File. You can then browse to your file on your computer and double click on it – the upload will happen automatically and a confirmation message will appear.
Show / Hide Attachments List
brings up a list of files you have uploaded and gives you the
facility to Rename or
Delete each individual file. If
you wish to, you can categorise the files you have uploaded, by creating a
‘new document folder’, using the New
Doc button. You can also Rename
or Delete each folder. To
move individual files between your folders, use the
Up and
Down buttons.